How do I add Trivia to Microsoft Teams?
Hey there! Here is a quick tutorial video on how to add Trivia to Microsoft Teams.
- From our website, click on Try Trivia.
- As soon as you click on Add Trivia, a pop-up appears. Click on Continue with Teams.
- Sign in with your Microsoft Teams account.
If you do not have an admin account on MS Teams; You don't Log in with an Admin account. You can refer to the article: How do I ask my admin to install Trivia for me?
At this point, you must be a Microsoft Teams Global Admin or Application Admin to Add Trivia to your organization. After adding Trivia to your organization, all your organization members can interact with Trivia, and play quizzes, puzzles & games without restrictions.
If you come across the window attached below, it would mean you are trying to log in or add Trivia with a non-admin account.

- If you are not an admin.
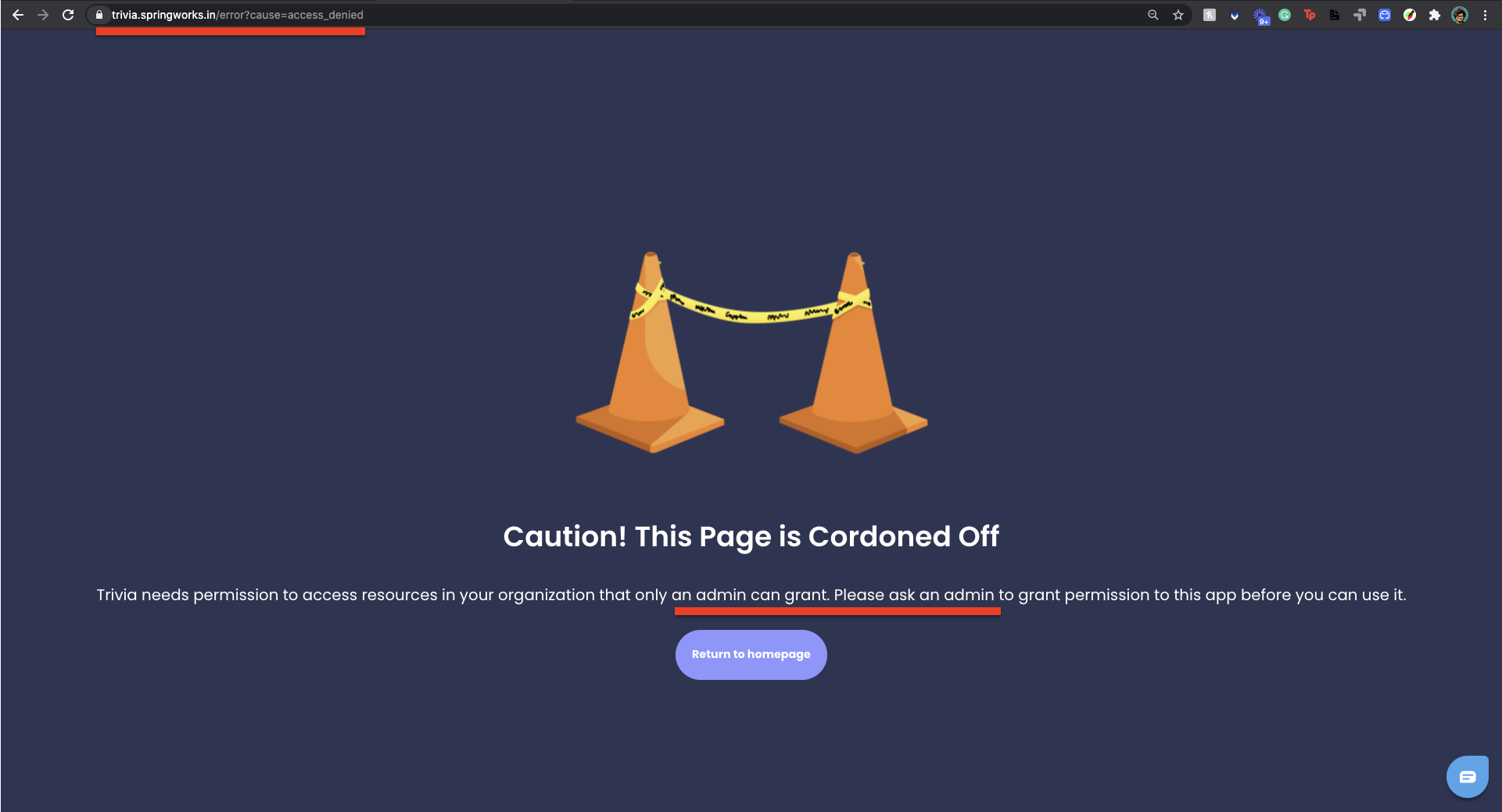
In case you do have an admin account in MS Teams, you will see the following screen next:

If you choose NOT to Consent on behalf of your organization, you will land up back on Trivia's homepage. You may also come across the following (Trivia Terms & Condition Page):
To use Trivia on MS Teams, you must give consent on behalf of your organization.
Information regarding data security:
We understand a lot of sensitive data lives in Microsoft Teams and we’re right here with you. Please review our Terms & Conditions, Privacy Policy, Cookie Policy, and a breakdown of what data is shared.
To view Trivia’s Publisher Attestation with documentation on security, compliance, and data handling practices as part of the Microsoft 365 App Compliance Program, click here.
Note: We complete security reviews or questionnaires for annual subscriptions.
If Trivia is added without giving consent, you will not be able to interact with the Trivia bot, i.e., you will not be able to host, play & schedule games. Clicking on the buttons and submitting the associated commands will not engage Trivia.
To give consent, click on the Chat tab on the left pane.



Once you've successfully signed in to Trivia, anyone in your MS Teams Organization can interact with the Trivia bot.
Related Articles
How to install Trivia on MS Teams?
Hey there! Here is a quick tutorial video on how to install Trivia to Microsoft Teams. To install Trivia on MS Teams, please follow these steps: Click on the Apps from the left pane. Now, search for Trivia on the search bar. Click on Trivia ...How to Subscribe for Trivia on MS Teams?
Only an MS Teams Admin can purchase the subscription and set up the SAAS account. Please follow the below steps to understand how to subscribe to Trivia and start using Trivia: Step 1: Navigating and fill in Billing Country Navigate to the Trivia for ...How to Uninstall Trivia on MS Teams?
Note: Before you uninstall Trivia from MS Teams, delete all the automation from the channel. Go through our KB article with pictorial representation on How to manage automation on MS Teams. To Uninstall Trivia from your MS Teams using your MS Teams ...How to Assign/Unassign the MS Teams Trivia Licenses?
After Purchasing the Subscription from MS Teams, you can Assign the Licenses Here is the article that helps you understand how to purchase the subscription for Trivia: Click here to Navigate. Please follow the below steps to Assign the Purchased ...Can I shift my Trivia subscription from Slack to Microsoft Teams?
We truly appreciate your interest in transitioning your Trivia subscription from Slack to Microsoft Teams. Unfortunately, we cannot directly switch subscriptions between platforms due to separate billing systems. The billing system for Trivia on MS ...