How to set up the recognition feature for EngageWith?
Know the various settings available to configure recognition on EngageWith's web platform.
1. Login to your EngageWith account
2. Click Configuration under Recognition (from the left navigation bar)
A. Configure recognitions
Here you can configure the type of recognition you want for your organization. By default, we have 4 recognition type:
- Admin Kudos - Can only be sent by admins
- Kudos (All Users) - This is peer-to-peer recognition and can be sent by all employees
- Admin Shoutout - Can only be sent by admins
- Shoutout (All Users) - This is peer-to-peer recognition and can be sent by all employees
You can create your own recognition type or edit/delete the existing ones.
Enable the "Approval Required" checkbox if you want to set up approvals for user recognition. We recommend setting approvals for Shoutouts or higher-value recognitions to prevent misuse and ensure meaningful acknowledgments.
Organization-wide approver - Assign organization-wide approver to approve all the recognition requests. You can change this anytime.
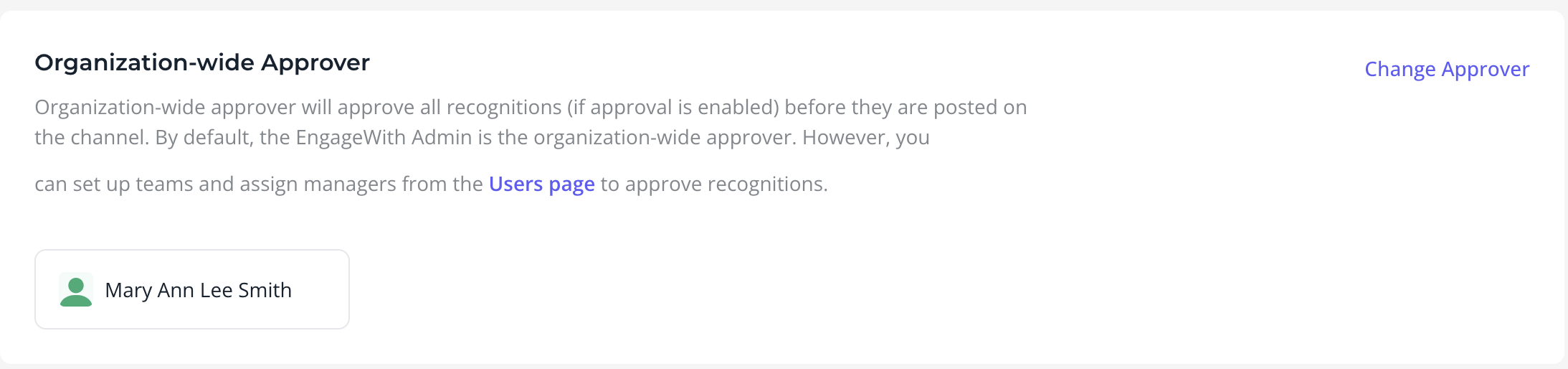
Organization-wide approver - Assign organization-wide approver to approve all the recognition requests. You can change this anytime.
Set monthly points for recognition - You can change the monthly point allowance. Enable the checkbox to allow users to carry forward a specific amount of unused points every month.
Special recognition permissions - Set up special permissions to ensure a smoother recognition process. Designate specific users, such as CXOs, Directors, and VPs, to send recognitions without needing approvals. Additionally, you can exclude certain users from receiving recognition, allowing them only to send recognitions. This is ideal for roles primarily focused on giving feedback rather than receiving it.
Customize Points - Give your points a unique name.
B) Redemption - Enable the redemption for recognition button to allow users to redeem their points.

Note - The Redemption settings must be configured to enable this.
D) Email Notifications - You can enable/disable email notifications from here. Notifications are sent for all recognitions, approvals, etc.
In case of any queries, do reach out to us at engagewith@springworks.in
Related Articles
What are special recognition permissions?
Know how to set up special permissions to make the most of the recognition feature. 1. Login to your EngageWith Dashboard 2. Under Recognition - Select Configuration -> Permissions We have two types of permissions; A. Ability to send a recognition ...What are special recognition permissions?
Know how to set up special permissions to make the most of the recognition feature. 1. Login to your EngageWith Dashboard 2. Under Recognition - Select Configuration -> Permissions We have two types of permissions; A. Ability to send a recognition ...How to setup a channel for recognition posts in Slack?
Make sure your team’s recognition posts land in the right place—whether by department or across your entire organization. 1. Log in to your EngageWith account 2. Navigate to the Recognition tab 3. Click Workspace Here, you can set up department-wise ...How to setup a channel for recognition posts in MS Teams?
Make sure your team’s recognition posts land in the right place—whether by department or across your entire organization. 1. Log in to your EngageWith account 2. Navigate to the Recognition tab 3. Click Workspace Here, you can set up department-wise ...How to Set up EngageWith on Slack?
Schedule a call with our Product Specialists to install and set up EngageWith. You can also setup EngageWith using the below steps: A) Installing EngageWith Install the EngageWith App from the Slack App Directory Click Allow EngageWith to access your ...